Gestion des achats
Nous disons comment gérer les achats dans Seldon.Pro et pourquoi il est nécessaire.
Nous disons comment gérer les achats dans Seldon.Pro et pourquoi il est nécessaire.
Vous savez déjà comment rechercher des achats и как et sélectionner les plus prometteurs pour y participer. Aujourd'hui, nous allons parler de la gestion des achats dans Seldon.Pro: comment gérer la liste des articles trouvés et pourquoi elle est nécessaire.
En spécifiant les critères de recherche, nous obtenons le résultat - le problème avec une liste des achats appropriés. En cours de travail, ces critères peuvent être clarifiés: ajoutez les mots-clés nécessaires, éliminez ceux qui ne sont pas nécessaires, ajustez les filtres - afin que le résultat corresponde au mieux à notre activité. Cependant, ce seront toujours des achats présents qui ne nous conviendront pas: soit sur le sujet, soit sur les conditions de participation, soit nous-mêmes pour certaines raisons ne souhaitons pas y participer.
Comment nettoyer la liste des achats? Pour voir le mauvais achat une fois, ne perdez plus de temps dessus. Ou inversement, pour sélectionner tous les achats prioritaires. Cela aidera les balises:
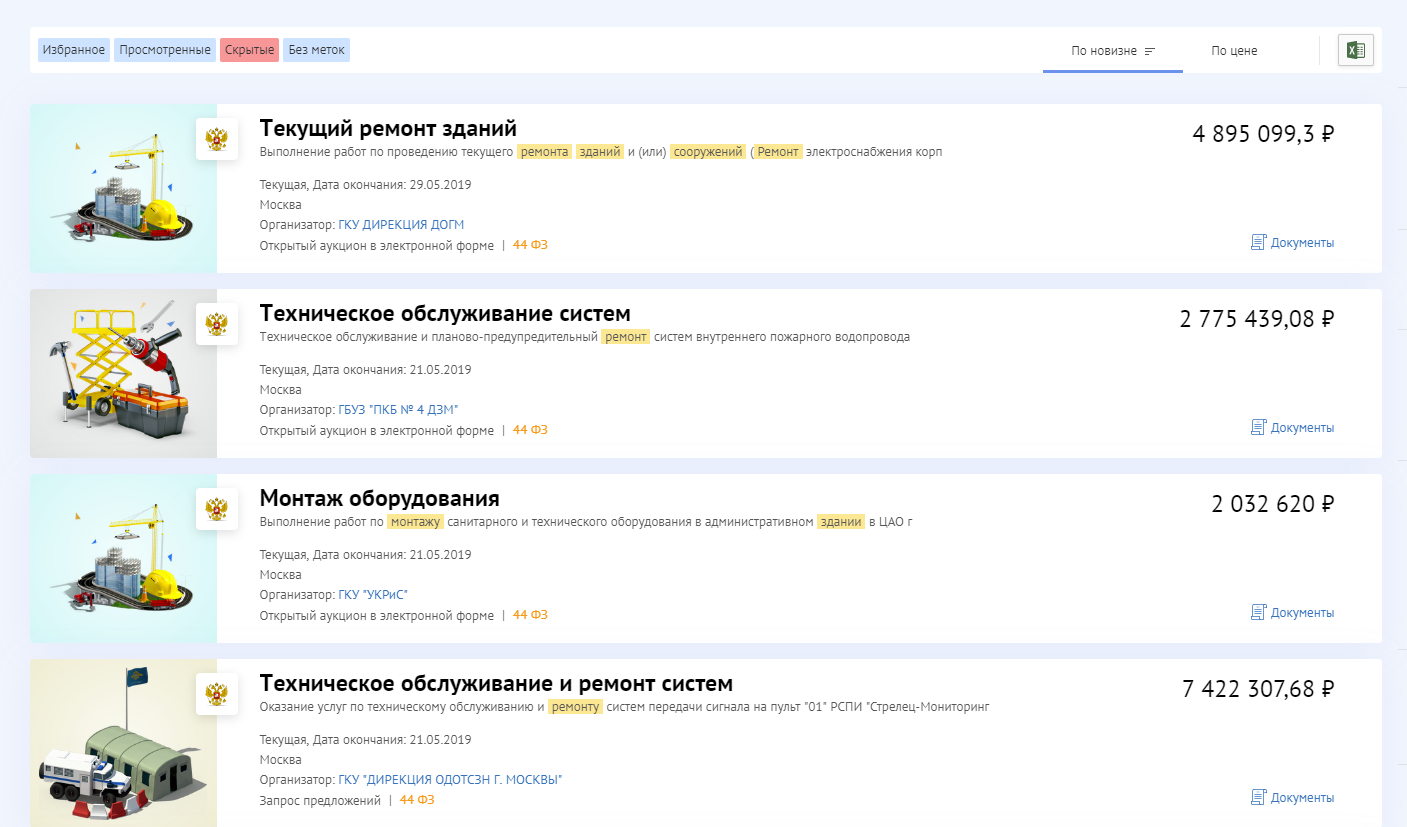
En sachant comment ils fonctionnent et en apprenant à les utiliser, vous gagnerez du temps et vous obtiendrez l'ordre, même si plusieurs personnes travaillent en alternance avec les mêmes offres.
Les achats trouvés peuvent être construits sur la nouveauté: du plus récent au plus ancien, et inversement, et à un prix: du plus cher au moins cher:
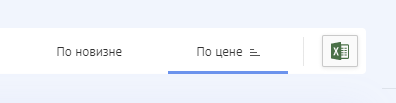
Par défaut, les nouveaux achats sont affichés en haut de la liste. Si vous avez créé votre propre widget (paramètres de recherche enregistrés) et l’utilisez périodiquement, tous les éléments les plus pertinents se trouvent en haut.
Mais si les achats les plus importants sont prioritaires pour vous, vous devez utiliser le tri par prix. Par exemple, vous avez le widget "Amélioration". Il répertorie la gamme de prix dans les filtres - de 500 000 à 10 000 000 roubles. En appliquant le tri par prix, vous verrez d’abord les achats proches de la limite supérieure. Ce tri vous permettra de mieux naviguer dans la liste des achats et de ne pas vous laisser distraire par de petits volumes. Bien qu'ils vous intéressent également - mais pas en premier lieu. Ils peuvent être traités après le traitement de tous les achats importants:
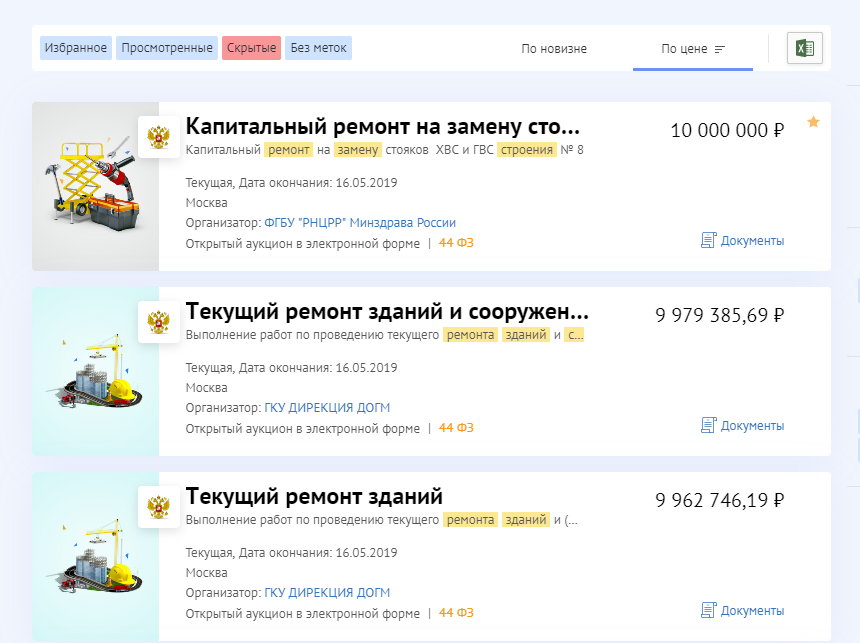
Les balises sont également très utiles si vous avez un widget enregistré et que vous souhaitez afficher les mises à jour sur celui-ci sans être distrait par les achats que vous avez vus auparavant. Ou pour garder une trace du statut des métiers, dans lesquels vous ne prévoyez pas y participer, mais voulez savoir quels concurrents ont participé et qui a gagné:
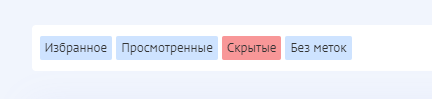
Dès que vous faites quelque chose avec l'achat, l'étiquette sera automatiquement assignée. Si vous ouvrez la carte, l'achat sera visualisé. Si vous ajoutez des éléments à la liste des favoris, cliquer sur une étoile deviendra un favori. En conséquence, si vous cliquez sur la croix, alors masquez-la. Lorsque vous actualiserez la page, elle n'apparaîtra plus:
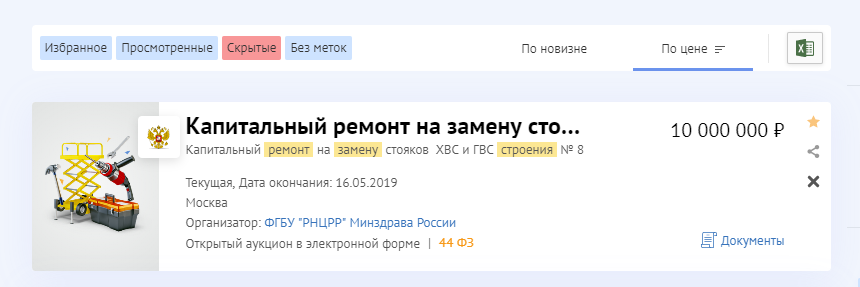
Un seul achat peut avoir plusieurs étiquettes: si vous ouvrez une carte puis l'ajoutez à vos favoris, l'achat sera à la fois visualisé et sélectionné.
À l'aide de balises, vous pouvez exclure de la liste tous les achats visualisés précédemment. Pour ce faire, cliquez sur le libellé "Surveillé" et traduisez-le en un état dans lequel il devient rouge:
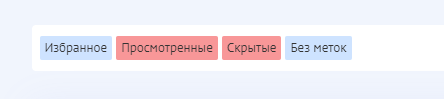
Cet état signifie que les transactions avec cette balise ne doivent pas être affichées. Peu importe si ces achats ont d'autres étiquettes ou non.
Par défaut, le libellé «Masqué» est en rouge, il est dans le même état C'est pourquoi les achats masqués ne sont pas affichés lors du chargement de la page.
Trois états:
Les premier et troisième états que nous avons démontés. La seconde - une étiquette grise - signifie que si l'achat a d'autres étiquettes, elles seront toujours affichées.
Par exemple, nous avons examiné dix achats et deux d’entre eux ont été ajoutés aux favoris - ils nous intéressent. Ils n'ont pas caché les huit autres achats, afin de ne pas perdre de temps en actions inutiles. Comment les exclure en un clic? Il suffit de traduire l’étiquette «Vu» en gris:
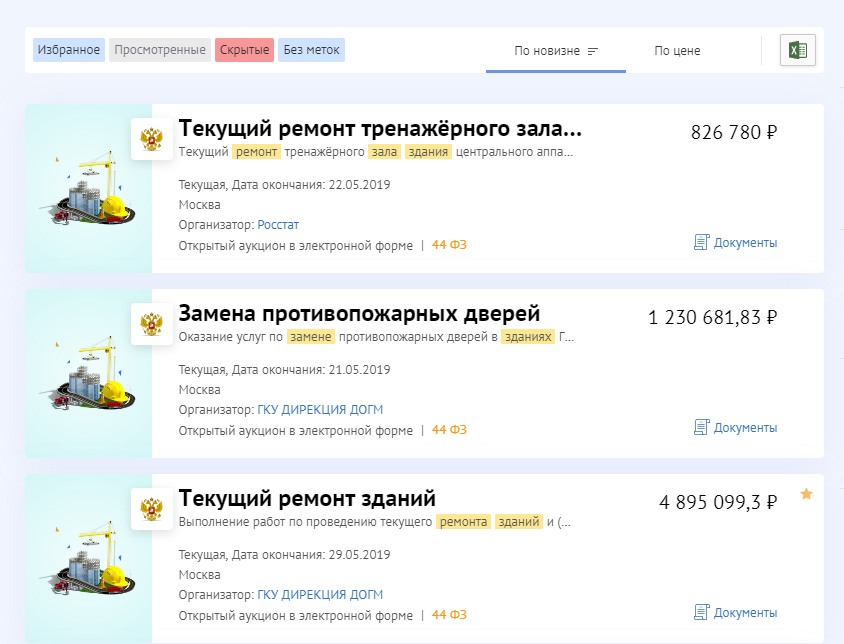
En conséquence, la liste restera les achats non consultés, ainsi que ceux visualisés et ajoutés aux "Favoris".
En combinant les états des tags, vous pouvez gérer la liste de courses à votre guise. Nous consoliderons les connaissances sur leur fonctionnement.
Comment exclure de l'émission de l'achat, que nous avons caché manuellement? → Pas besoin. Par défaut, ils sont déjà exclus, car l’étiquette «Caché» est en rouge:
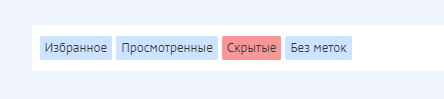
Comment exclure tous les achats visualisés de l'émission? → Rediriger le libellé "Vu" vers:
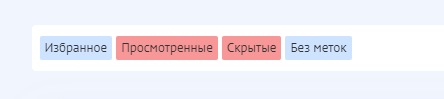
Comment ne laisser dans la liste que les achats pour lesquels nous n'avons commis aucune action? → Transférez les libellés "Surveillé" et "Surveillé" au statut rouge:
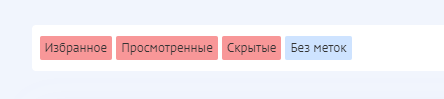
Comment afficher uniquement les achats masqués? → Attribuez le libellé "Masqué" en bleu et tous les autres en gris:
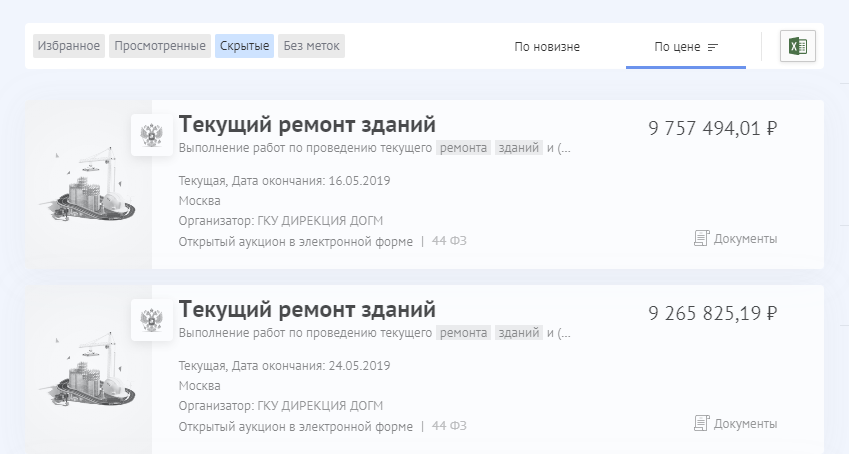
Bien comprendre le fonctionnement des tags, vous pouvez le faire vous-même. Passer un peu de temps maintenant simplifiera votre travail à l'avenir.
Une autre clé de la victoire.