Managing Procurements
Seldon.Pro offers a number of tools that increase the efficiency of working with tenders.
Seldon.Pro offers a number of tools that increase the efficiency of working with tenders.
You already know how to search for procurements and select the ones you are likely to win in. Today, we'd like to take a look at the ways you can significantly improve your tender browsing experience with Seldon.Pro.
Seldon.Pro's search engine uses search parameters that are specified manually by user. Parameters can be adjusted at any moment, e.g. you can add or exclude keywords and adjust filters, etc. to make sure the search results meet your needs. Still, it's nearly impossible to avoid irrelevant tenders no matter how sophisticated your search query is.
There is a way to clean up the search results or mark certain tenders you are interested in. You can use tags to do this:
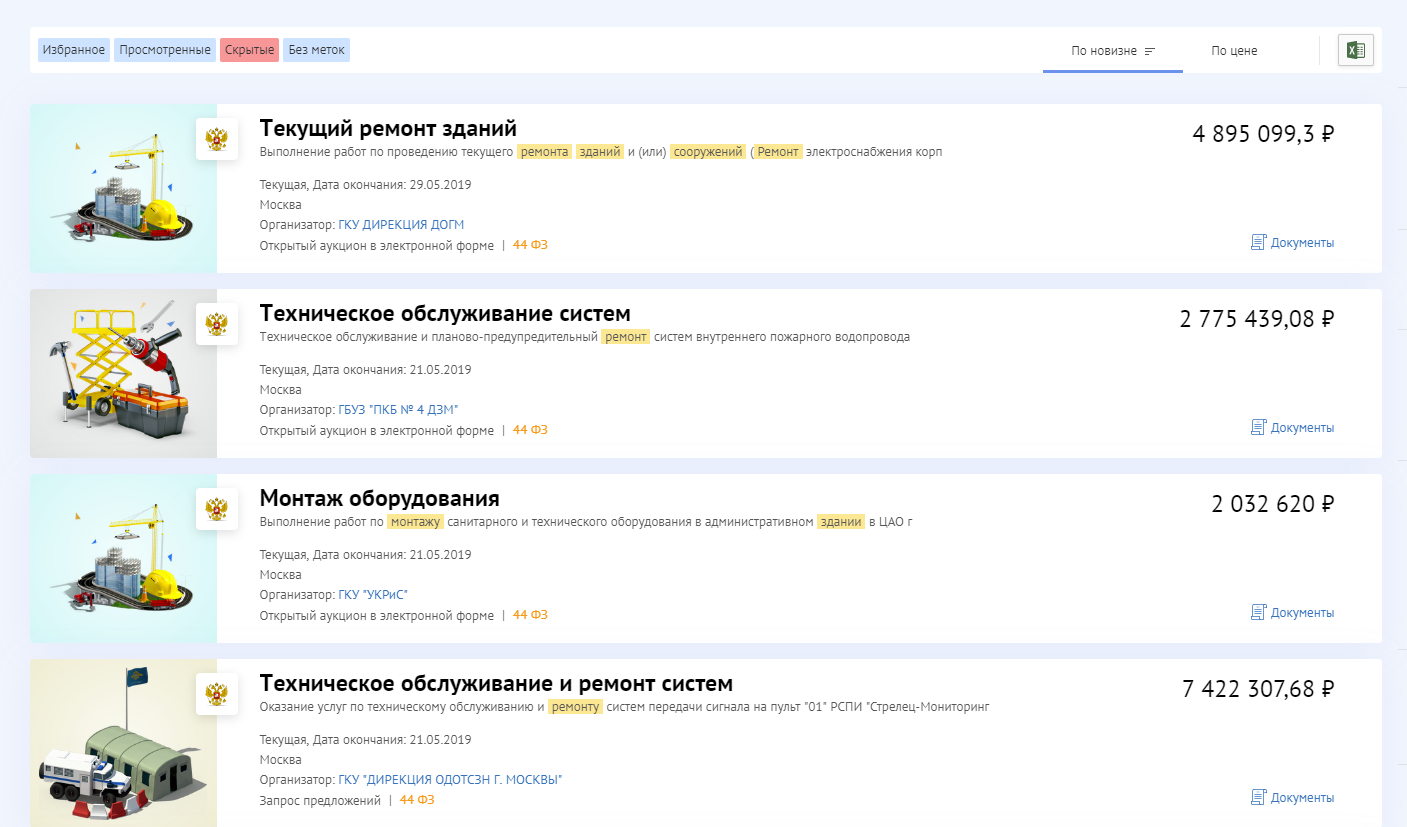
Tags can help you save time by removing irrelevant tenders from search results and creating a cleaner collection of tenders that you can also work with later.
You can sort search results by date or price, new/old first or expensive/cheap first:
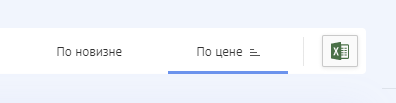
Newest tenders are displayed first by default. By saving a widget with default sorting settings, you will have a quick access to the latest tenders matching your search query.
If you are more interested in larger tenders, you should select sorting by price. Let's take a look at the "Public Amenities" widget. The price range is set to 500,000 - 10,000,000 rubles. If you select sorting by price, Seldon.Pro will display tenders with price close to the upper threshold first.
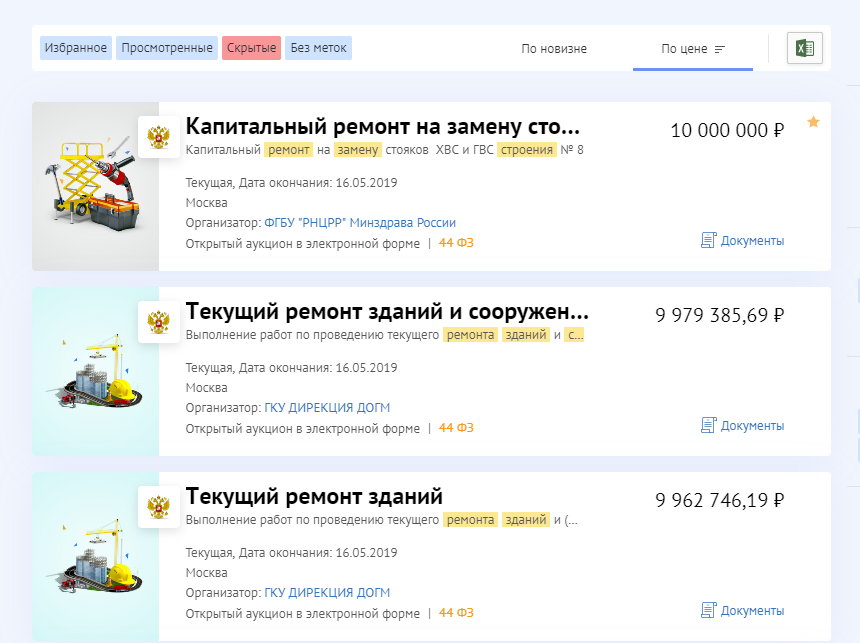
Tags can be used to eliminate procurements that you have already viewed or follow tenders that you are interested in:
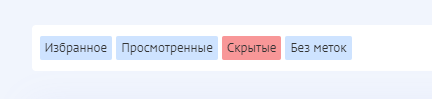
The "Viewed" tag is attributed to tenders whenever you open them. The "Favorite" tag is added to procurement when you click the star icon. Clicking the cross icon will hide a tender after you refresh the page:
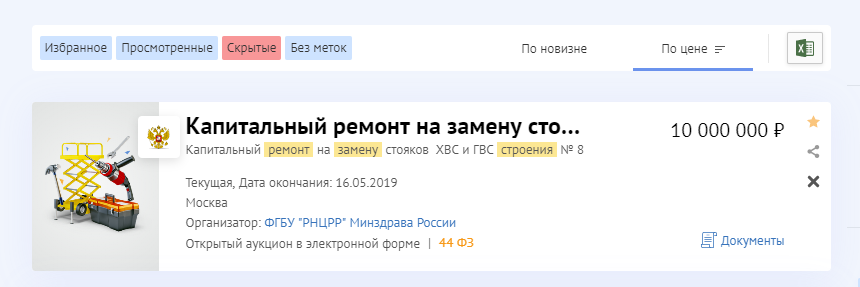
A tender you have both viewed and added to Favorites will have 2 tags.
You can remove the tenders you have already viewed by clicking on the "Viewed" tag (it will turn red):
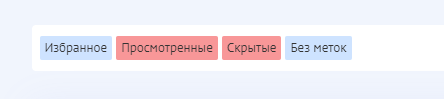
This will hide the tenders you already viewed from the list.
The "Hidden" tag is red by default, which is why hidden tenders are not displayed whenever you open a list of tenders.
There are three of them:
Blue and Red states are pretty straightforward. The Grey one is a bit more interesting: this state indicates that the tag will be active only for tenders that do not have any other tags.
For example, you have viewed 10 tenders and added 2 of them to Favorites. Hiding the remaining 8 tenders is a waste of precious time, so you just skip that part. So, how do you hide those 8 tenders with 1 click? Just set the "Viewed" tag to Grey mode:
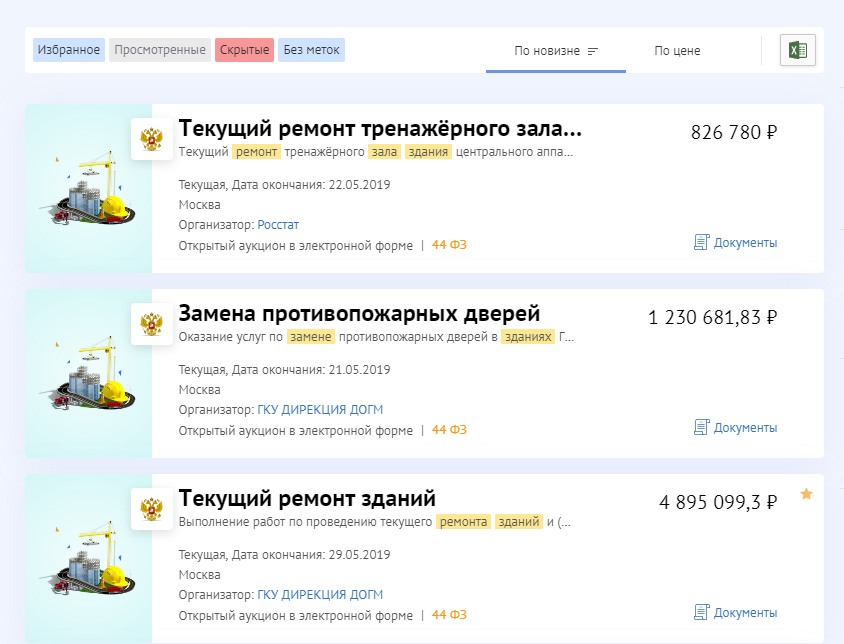
This will show the tenders that you have already viewed, those you have not viewed, and those added to Favorites.
Using various modes of different tags is a flexible way of working with only the tenders you are interested in. Let's sum up the information:
How to exclude tenders that you marked as Hidden? → They are hidden by default as the "Hidden" tag is red:
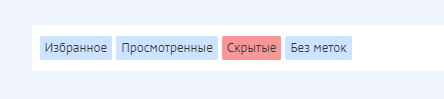
How to exclude tenders that you have already viewed? → Click on the "Viewed" tag to turn it red:
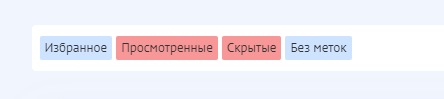
How to view tenders that haven't been viewed or marked? → Click on the "Favorite" and "Viewed" tags to turn them red:
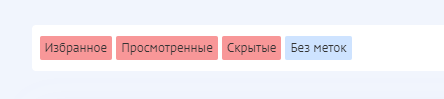
How to view just hidden tenders? → Click on the "Hidden" tag to turn it blue; click on other tags to turn them grey:
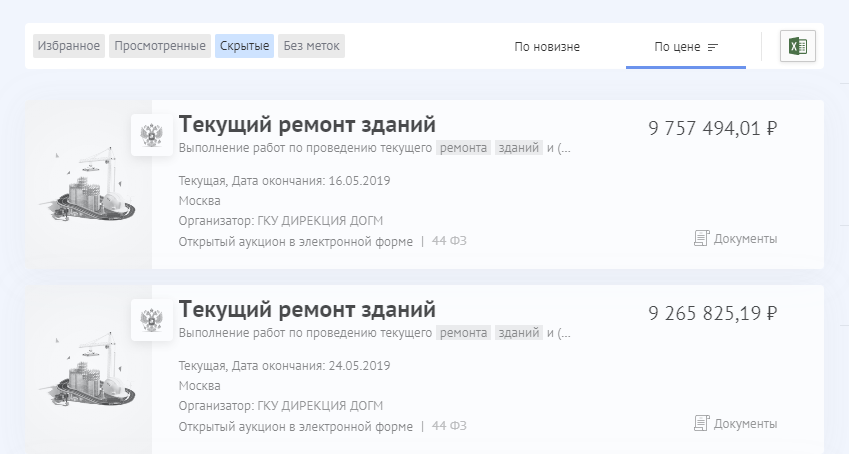
Figuring out tags takes some practice, but once you master them, working with tenders will turn into a seamless and efficient process.
Best regards,